Free Valuable Drive Space On Windows

Did you now that Windows holds onto gigabytes of storage without telling you? Temporary internet files, data left over from program installations even old installations of Windows could be hogging the space you need for documents and programs. If the drive that Windows is installed on is close to being full it could slow down your computer.
Reclaim your disk space with these two quick tips.
Utilize Windows 10’s “Free up space now” Feature.
Windows 10 comes with a quick way to delete the most common temporary files. This is the most basic option and allows you to get rid of files without making decisions about backups.
To access this feature, go to the start menu and click on “PC settings.” This will display several categories to choose from. Select the “System” category. Then click the “Storage” tab on the left pane of the window. You will see a list of all the drives connected to your computer. You can either manage these drives individually or all at the same time. To clear temporary files from all your drives at once, simply click “Free up space now.” Windows will display a list of temporary file categories and how much space they are taking up on your drives. Check the box next to a category to indicate you would like it deleted. Once you have selected all the categories you want to delete, simply click “Remove files.”
Delete Previous Versions of Windows
Updates to Windows 10 are free and often install automatically. Keeping the operating system up to date gives you the latest security patches and the newest features. During major updates, Windows 10 may give you the option to restore a previous version of the operating system. Windows does this by keeping the old version around as a backup just in case the update causes major errors. The previous version of Windows remains entirely on your system drive under a directory labeled “windows.old.” Windows installations can be upwards of 20 GBs.
If you’re confident that your system is stable you can confidently delete the previous installation. Return to the “storage” settings described in the previous tip by the means above or simply search for “Storage” in the start menu. Scroll down until you see the option to “Previous versions of Windows.” Click on “Delete previous versions” to clear out that massive amount of data from the “windows.old” folder.
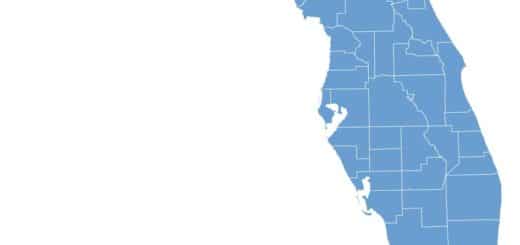

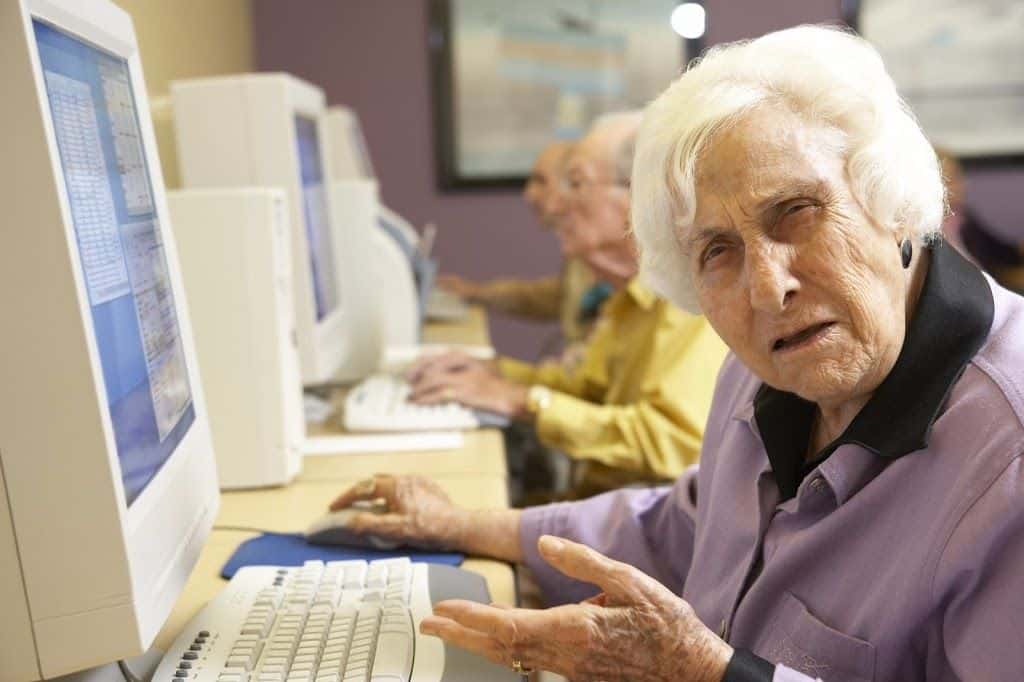





Recent Comments