How to Share iCloud Files in Windows
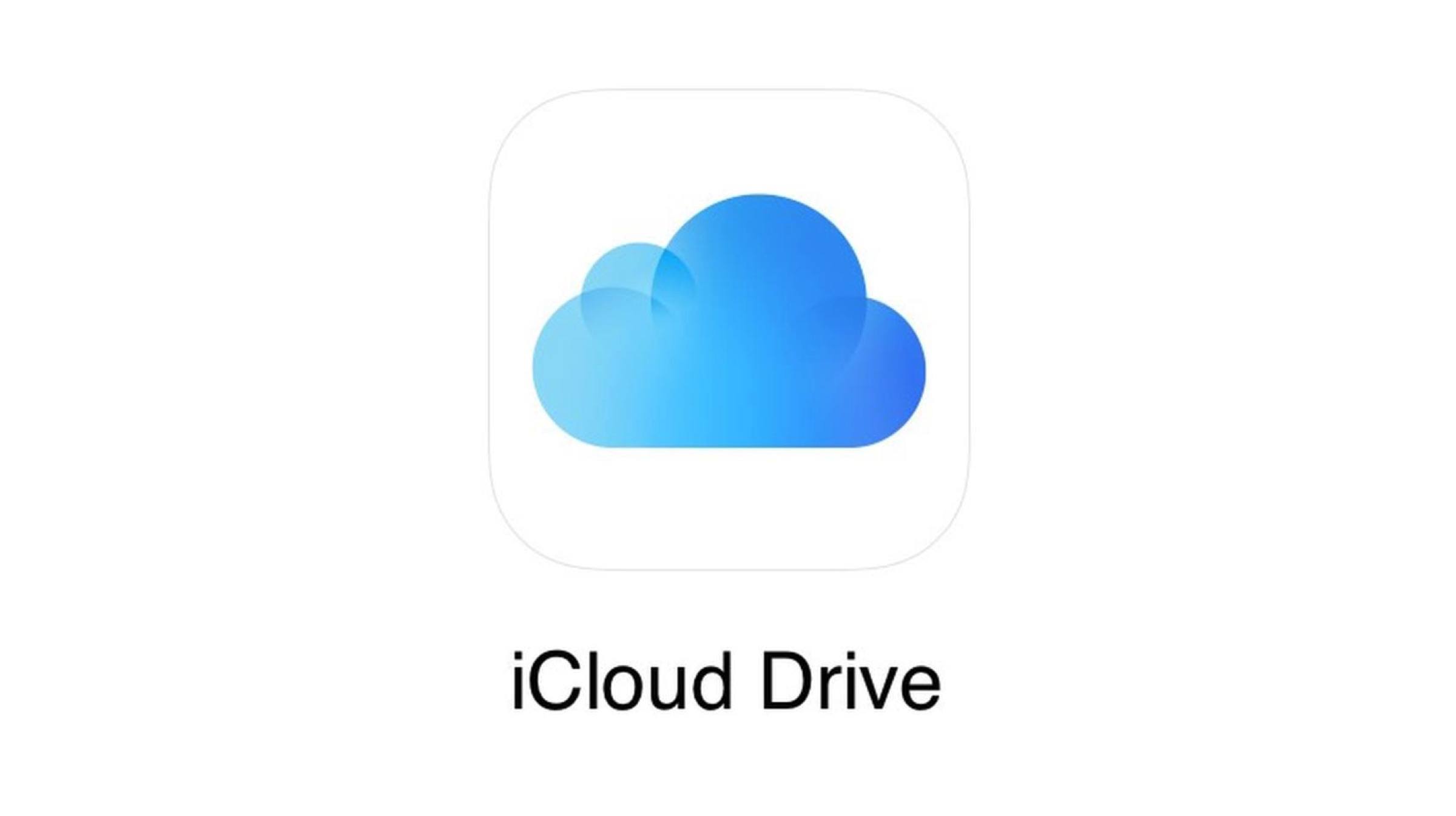
Although their founders were friends, Apple and Microsoft have always been at each other’s throats, in a manner of speaking. This fierce competition between these leading tech companies was partly initiated by the advent of personal computing. It is therefore ironic that the increased personalization and pervasiveness of mobile technology is what had brought them to a friendlier space after all these years.
While the two companies are still competitive, currently it makes more sense to partner on as much as possible, mainly because it makes their customers happy. After all, satisfied customers mean higher returns on investments, and who doesn’t want that?
Sharing is Caring
In this spirit of sharing, the two companies have made it possible for users to share files across their devices. One of the things that you can now share is iCloud files with Windows users.
iCloud is a service offered by Apple that provides similar benefits and capabilities as Google Drive and Dropbox. iCloud users can store photographs, contacts, and other files securely in cloud storage serviced and secured by Apple. The problem, however, was that iCloud wasn’t collaborative, which meant that files could not be efficiently shared with non-iCloud users.
Following complaints concerning this inadequacy, Apple released an improved iCloud version for Windows users which allows access, sharing and editing of files between Apple and Windows users. This is important for teams that are working on the same document in different locations using devices from either company. It also means that even without your Apple device, you can easily access your all files from your PC.
Here’s How You Do It
There is essentially one way to share files from your iCloud drive: find your file, select ‘Share’, and choose who you want to share it with. But the process can be different depending on if you are sharing on iOS or Mac.
1. Sharing on iOS
If you would like to share files from your iPhone or iPad:
- Open “Files” app
- Find your document(s)
- Press and hold until a pop-up appears
- Select “Share”.
- Select “Add People” on the share sheet
- Choose your preferred method of sending invitations to view the shared document(s) e.g. email, messages, etc.
Alternatively, rather than sending invitations, you could send a link to the document you would like to share. After you have selected your document(s), select “Copy Links”. You will see a message window open, prompting you to insert emails or numbers. Do not insert this information, instead, select “Copy Link” again. You will return to the Files app with the link copied to your clipboard.
At this point, you will have to select who can view the document(s) using the link. This can be done by selecting “Sharing Options” and making a choice in the window that opens. At this point, you can also determine whether the person(s) can edit or view the document(s).
2. Sharing from Mac
Here’s how to do it:
- Find the file you want to share in iCloud and select it
- Click on “Share”
- Click on “Add People”
- Choose how to share your file i.e. email, messages, copy link, social media, etc. You can determine access and permissions at this point as well.
- Depending on your choice above, the appropriate window will appear and if everything looks good to you, click “Send”.
It is important to note that when your recipient(s) click on the link to the document, they will not have the option to download the document. Instead, they will have to sign in to iCloud even though they aren’t Mac users. This is where that iCloud version for Windows users comes into play.








Recent Comments